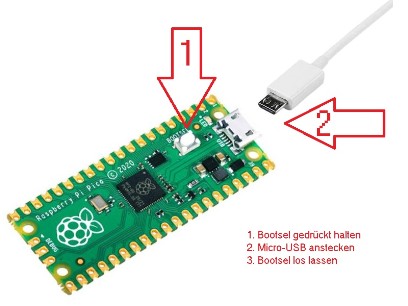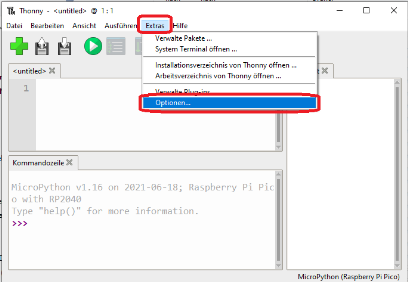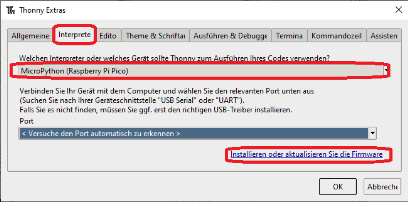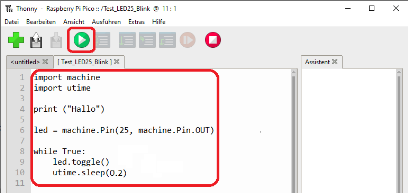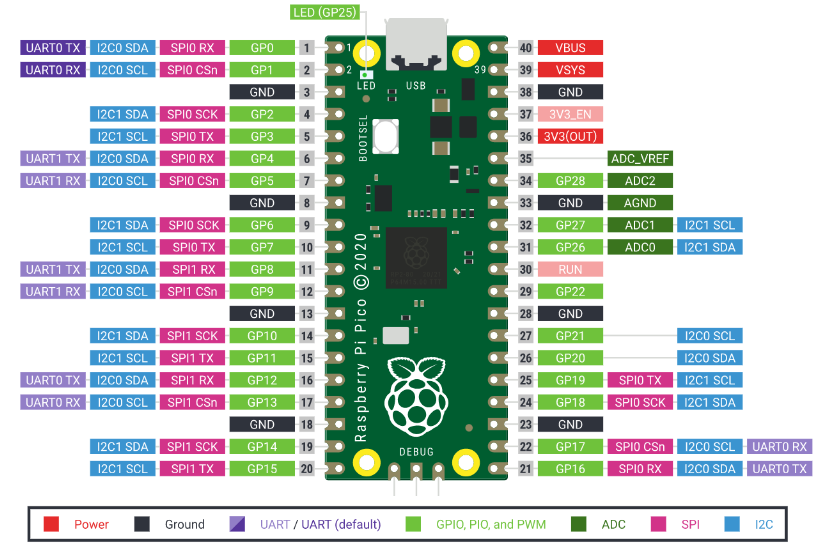Raspberry Pico Install - Home of Manuel Magninch
Hauptmenü:
- Homepage
- Tesla
- Eigenbau
-
Elektronik
- Elektronik Selbstbau
- NE555
- DC/DC Converter
- Timer diskret
- Versärker Diskret
- Induktivitäten
- Ferrit-Kerne Material-Messen
- Pulver-Kerne Liste
- Sensoren
- Levitron
- Telefon Klingel
- Transformator Leistung
- Transformator Selbstbauen
- Heizung DIY
- Temperatur Schalter mit Dioden
- SPI-Big-7-Seg-5xLED
- Amp_4xBC547
- Schall-Dekoder
- NachtLich230VTriac
-
Controller
- PIC-Controller
- Raspberry Pico Install
- Raspberry Pico InternTemp
- Raspberry Pico Servo Thermometer
- Raspberry Pico Servo
- Raspberry Pico SPS
- LCD I2C Python
- Raspberry Pico Barometer
- Raspberry Pico Multimeter
- Raspberry Pico DCF77 Uhr
- Raspberry Pico 50Hz Mon
- Raspberry Metal Detector
- Raspberry Pico IR Decoder
- Raspberry Pico EEprom 24C
- Raspberry Pico NTC
- Raspberry Pico Erbeben Sensor
- Raspberry PI RC-ADC
-
Blog
- Titan das Super Metall
- Direkte Demokratie
- Abfall Aadorf
- Licht am Auto
- PCs ausschalten
- HomeOffice keine Alternative
- Abstimmung Sommerzeit
- Wer zahlt die Gebühren
- Wer zahlt die MWSt Erhöhung
- FTTH Gemeinde Aadorf
- Crypto AG - Skandal
- Mangelnde Medien Qualität
- Netz Energie-Speicher
- Job oder Erfüllung
- Hat Licht eine Masse
- Blackout Spanien
- Kontakt
Raspberry Pico Install
Controller
Hier eine Kurze Anleitung wie ein Raspberry Pico mit Python in Betrieb genommen werden kann.
Vorwort: Die herkömmlichen Microcontroller wie Arduino und co werden nach und nach durch ganze Computer (Controller mit Betriebssystem) abgelöst werden. Der Grund ist wohl die geringeren Hardwarekosten und geringe Entwicklungskosten durch (Hochsprache mit Modulen) und damit der einem grösserem Funktionsumfang. (5-10 Euro)
Python ist eine Hardware unabhängige freie Programmiersprache der neusten Generation und hat den Dinosaurier Basic abgelöst.
Die Anleitung passt für Windows 10 64 Bit mit RaspBerry Pico
Vorwort: Die herkömmlichen Microcontroller wie Arduino und co werden nach und nach durch ganze Computer (Controller mit Betriebssystem) abgelöst werden. Der Grund ist wohl die geringeren Hardwarekosten und geringe Entwicklungskosten durch (Hochsprache mit Modulen) und damit der einem grösserem Funktionsumfang. (5-10 Euro)
Python ist eine Hardware unabhängige freie Programmiersprache der neusten Generation und hat den Dinosaurier Basic abgelöst.
Die Anleitung passt für Windows 10 64 Bit mit RaspBerry Pico
Als erstes muss der Raspberry Pico mit dem PC verbunden werden. Die Verbindung soll im Flashmodus geschehen.
Vorgehen gem. Bild Links (1. Bootsel gedrückt halten, 2. Micro USB Anstecken, 3. Bootsel los lassen)
Auf dem PC wird jetzt ein neues zusätzliches Laufwerk im Datei Explorer erscheinen.
Vorgehen gem. Bild Links (1. Bootsel gedrückt halten, 2. Micro USB Anstecken, 3. Bootsel los lassen)
Auf dem PC wird jetzt ein neues zusätzliches Laufwerk im Datei Explorer erscheinen.
Auf dem PC laden wir uns folgende Datei herunter: ftp://ftp.clinch.ch/uC/Raspberry-Pico/thonny-3.3.11-windows-portable.zip
Wir öffnen das ZIP Archiv mit doppelklick und es erscheinen alle Dateien und Ordner die wir benötigen. Alles markieren mit [Ctrl] + [A] , alle kopieren mit [Ctrl] + [C]
Nun in den Ornder mit den Dokumente wechseln ...\Dokumente und wir erstellen einen neuen Ordner z:b: Python-Thonny (Rechte Maustaste, [Neu], [Ordner])
Wir wechseln in den neuen Ordner und fügen alle Dateien ein (rechte Maustaste, [Einfügen]).
Nun sehen wir in unserem neu erstellen Ordner die Startdatei von Python Thonny.exe mit der rechten Maustaste drauf klicken und [Kopieren], nun mit der rechten Maustaste auf den leeren DeskTop klicken und [Verknüpfung Einfügen] wählen (NICHT NUR EINFüGEN!).
Wir öffnen das ZIP Archiv mit doppelklick und es erscheinen alle Dateien und Ordner die wir benötigen. Alles markieren mit [Ctrl] + [A] , alle kopieren mit [Ctrl] + [C]
Nun in den Ornder mit den Dokumente wechseln ...\Dokumente und wir erstellen einen neuen Ordner z:b: Python-Thonny (Rechte Maustaste, [Neu], [Ordner])
Wir wechseln in den neuen Ordner und fügen alle Dateien ein (rechte Maustaste, [Einfügen]).
Nun sehen wir in unserem neu erstellen Ordner die Startdatei von Python Thonny.exe mit der rechten Maustaste drauf klicken und [Kopieren], nun mit der rechten Maustaste auf den leeren DeskTop klicken und [Verknüpfung Einfügen] wählen (NICHT NUR EINFüGEN!).
Jetzt gehts mit Python los, wir starten Thonny auf dem Destop und folgendes erscheint (rechts)
Die Programmiersoftware ist geladen und läuft, jedoch muss noch die Verbindung zum Raspberry Pico erstellt werden.
Wir wählen im Thonny [Extras[, [Optionen], dann [Interpreter] in der Auswahlliste wählen wir [MicroPython (Raspberry Pi Pico)] aus.
Dann wählen wir unten rechts [Installieren oder aktualisieren Sie die Firmware].
Bei diesem Vorgang kopiert die Thonny Software das Betriebsprogramm für die Kommunikation zu Python auf den Raspberry Pico. Danach boot der Raspberry Pico automatisch und startet die neue Firmware (das Betriebsprogramm für die Python Kommunikation zu Thonny).
Die Programmiersoftware ist geladen und läuft, jedoch muss noch die Verbindung zum Raspberry Pico erstellt werden.
Wir wählen im Thonny [Extras[, [Optionen], dann [Interpreter] in der Auswahlliste wählen wir [MicroPython (Raspberry Pi Pico)] aus.
Dann wählen wir unten rechts [Installieren oder aktualisieren Sie die Firmware].
Bei diesem Vorgang kopiert die Thonny Software das Betriebsprogramm für die Kommunikation zu Python auf den Raspberry Pico. Danach boot der Raspberry Pico automatisch und startet die neue Firmware (das Betriebsprogramm für die Python Kommunikation zu Thonny).
In diesem Modus präsentiert sich der Raspberry Pico als Serielle Schnittstellen. Über die serielle Schnittstelle kommuniziert Thonny mit dem Raspberry Pico und dem Python der Firmware auf dem Raspberry Pico.
Ab jetzt können wir Python Programme auf dem Raspberry Pico laden und ausführen.
Ab jetzt können wir Python Programme auf dem Raspberry Pico laden und ausführen.
Das erste Python Programm
import machine
import utime
led = machine.Pin(25, machine.Pin.OUT)
while True:
led.toggle()
utime.sleep(0.2)
Netterweise haben die Designer vom Raspberi Pico nicht nur eine Fülle von Ein- und Ausgängen so wie Schnittstellen eingebaut, sonder auch noch eine Status LED.
Autostart unseres Python Programmes wenn der Raspberry Pico eingeschaltet wird.
MicoPython ist eine Programmiersprache mit Betriebssystem, das heisst es ist auch ein Dateisystem auf dem Flash des Raspberry Pico vorhanden.
Das Python Dateisystem kann sowohl aus der Programmierumgebung (Thonny) als auch aus der Programmiersprache Python angesprochen werden.
Python startet das Python Programm mit dem Namen main.py wenn die Datei vorhanden ist automatisch beim einschalten. Zu beachten ist, dass beim Speichern in der Programmierumgebung die Datei main.py heisst und nicht nur main! Gross und Keinschreibweise muss natürlich auch berücksichtigt werden!